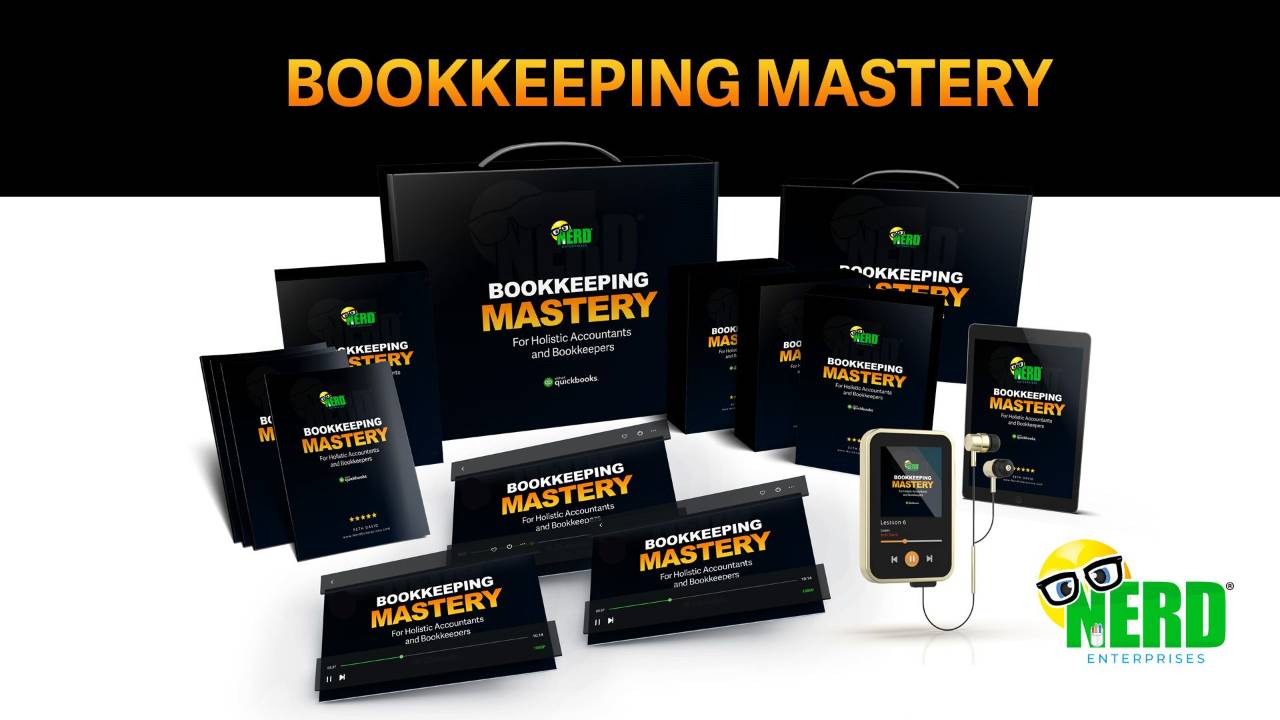How to Get Started with Notion
Nov 05, 2022For a while now I've been missing a really good note taking app.
At the same time you may have noticed my obsession with a number of "productivity apps" and as I've studied more and more of these my research has taught me a term that describes all of these apps perfectly:
Knowledge Management
I thought I was settled back with Microsoft One Note for a bit, but then I tried to access an older notebook one day. It wasn't there, even when I went to open it from among the notebooks I had closed. After a good hour or two of struggling with the various Microsoft accounts I've had to create, and trying to figure out if it was a work account, or a school account - I honestly can't figure Microsoft's "cluster F&(% of a setup out.
Eventually I was able to recover the One Note notebook I was looking for, but after that experience the first thing I had to do was get it the F&(% out of One Note. I was literally afraid that one day I would permanently lose something I had in Microsoft.
For the time being I settled on using ClickUp for notes since I was already doing that with things like meeting notes. But I didn't like using ClickUp as a note taking app in general. I started using the Notepad more, but even that is great for taking notes when I'm on the phone with a client or prospect, but it's not a digital notetaking app. And if I'm being honest, I do not like ClickUp's mobile app at all.
Then I saw an article by a writer about how he uses Notion and I was intrigued. And I checked the mobile app, and I saw that it was good, and I was happy!
But I wish I could have found an article a few weeks ago like the one I'm about to write now.
I didn't look that hard, but everything I found was designed to show you how they were already using it, and not how to get started.
So where do you start with Notion?
You literally start with a blank page in a blank workspace. And you'll notice that your workspace is really just a page at the top level. When you create your first page you will see templates among other things.
This is your first assignment:
Browse the templates and see what you like for what you need. I started with a "Meeting" template and then I tweaked it a bit.
Add a few notes in there so you can play around with the things I am going to show you.


Here's what mine looks like now:

I added a table view and realized I was home (ie comfortable) because I understood exactly what I wanted to do from here. This table is a list of pages, and now I just need to take notes and organize them across different entities and types. So I added those columns (which Notion calls Properties). Each new note you create will contain these properties. You can see I also added a Property for a URL, and it's cut off, but the date created. This is important to me.
Looking across the top you can see your options:

Add a view allows you to add a number of different views:
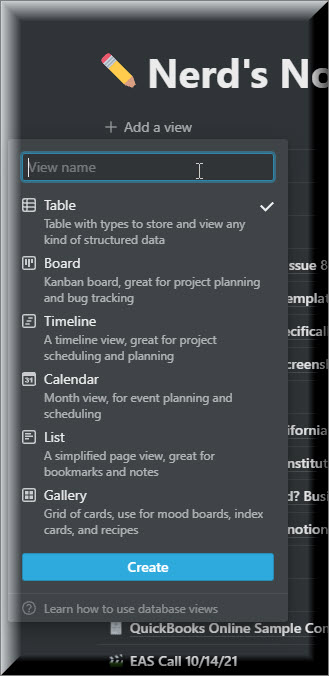
I would write out an explanation of each of these, but you will get the picture much more quickly if you go and play with each one. The Table view of course is what you're seeing in mine, and I love it, because it works a lot like Airtable. And that brings me to the other options at the top of the table view. You can sort, filter, and group by anything in your table.
Ultimately you will want to create multiple Table views with different sorting, filtering and groupings so you can toggle between them. This is how this begins to work like a database. And it is. This is why you don't want to go creating (eg) a different workspace for each client. Not only don't you need to, but you don't want to. That will keep them disconnected, and you want them connected so you can see everything. What you will probably want to do is create one workspace called, "Clients" and then everything client related goes in there. But don't do that yet. I am going to cover how to set up Notion for your clients in a future post. For now keep doing what your doing, and stay with me. I am going to make sure you don't get overwhelmed and discouraged.
Your next assignment is to add properties (columns) to your table and play.
You can create a starting and ending date columns. Then note your options when you add a date to a page:

NO! You cannot do recurring dates!!!!!
Why?
Because you don't need to. If you are using a page as a task and you are done with it, you can add a check box to mark it done, and then you can duplicate it. Or you can just change the date. There is absolutely no reason whatsoever that you need recurring dates.
As long as you have a date property in your database, then you can add a calendar view. If you have multiple dates then you will be able to select which date is used for the calendar view. And you can create multiple calendar views. If you do have more than 1 date, you can create a timeline view with a starting and ending date.
As you create pages in the table you will see them popped out. You can "open as a page," which just means make it full screen. And you've probably noticed that I've taken the time to add cover images and icon on most of mine. This is important! These visuals make it much easier to find what you're looking for when you need it later. Plus for me, I love the experience - I love having that Persian Rug in my "Today" note.
Notice my Today Note above - it has the properties at the top. These are the same properties that appear across the top in my table where this note lives. You can choose which ones you see in the table, and you can change which ones you see when you open the page:


As you can see it's self explanatory. You can choose to "Always Show, Hide When Empty, or Always Hide.
When you do have hidden properties you will see that option (lower left in the above screen shot) to show (e.g. 3 more properties).
What can you put on the rest of a page?
Anything you can imagine. Anywhere you type something it will show up as a block. Hover your mouse over it and you will see where you can click to drag it and move it around. This makes it really easy to reorder things. If you write like I do, then you will find this comes in handy, because at first I am just getting my thoughts down. Then I am reorganizing them in an order that makes sense.

As you drag a block around on a page, Notion will give you a blue guide so you can clearly see where you are going to drop it when you let go.
Hint: If you drag a block far enough to the right, Notion will put it in a new column.
You'll probably figure this out quickly on your own, but if you highlight your text, you will see an editor bar come up. This is how you can format your text.
There are many things you can add to a page to help you format and organize information.
Want a bulleted list? Type, "/Bullet"
Want a list of check boxes? "/To-do"
In general hit the forward slash "/" and browse your options to see all of the things you can add to a page. And go play. Set aside time to do and learn this app.
Now you can see how my Today note came together:

The blocks that are highlighted are "Callouts"
/Callout
And once I created the "Number of Water Bottle Drunk" section, I clicked and dragged on the page to highlight all of it. Then I dragged it all the way to the right to create a new column.
Things I wish one of the tutorials I watched had explained
The "Full Width" option.
As you can imagine this gives you more room to work with:
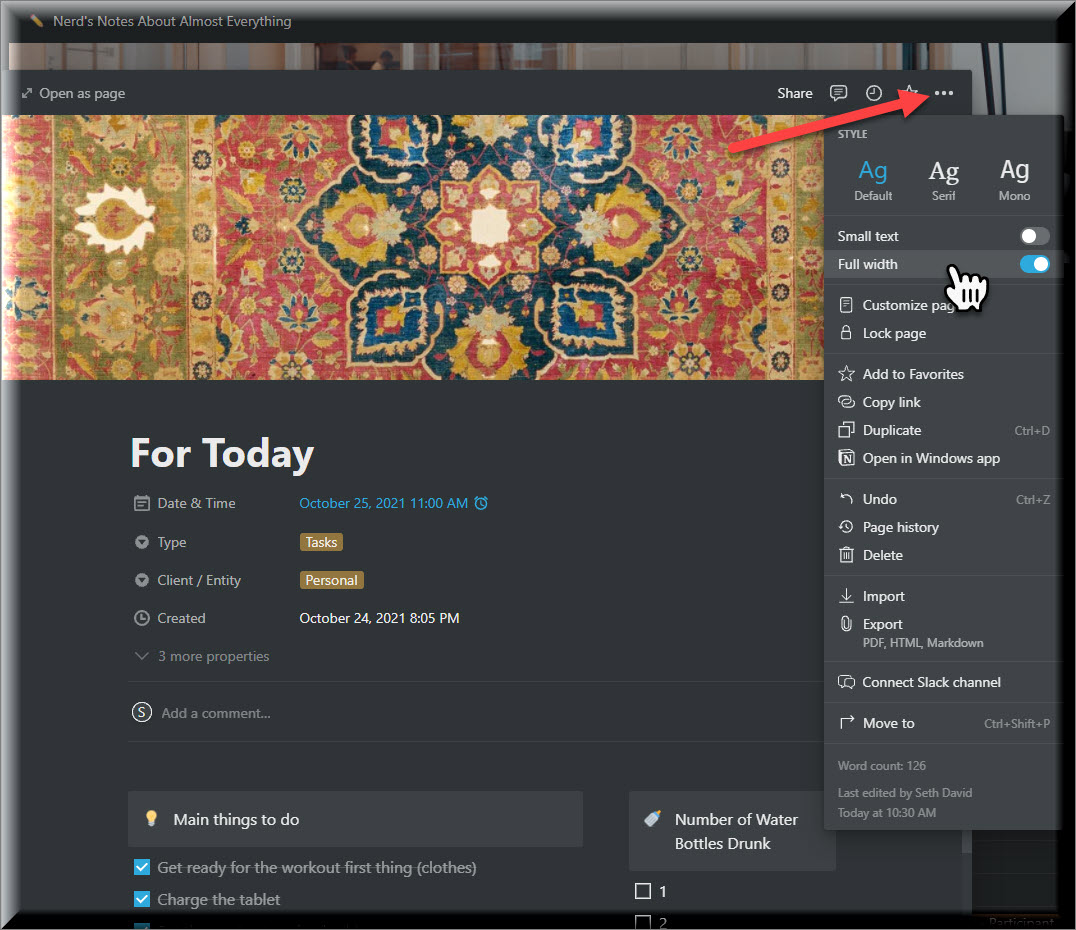
Toggle Wrap Text Off on tables
I personally hate wrap text just about anywhere. It makes your row heights uneven and that really F%$&s with my OCD. It's on by default, and if you are showing a URL property in your table, this will come up quickly.

Settings
Once you start playing around, you are going to want to customize your overall experience. Like how did I get Dark Mode turned on? Also if you decide to share a page with a public link, you will get a funny domain. You can change this. You will also want to check out billing options, how to add members and so on.
If you are on a computer, click Settings & Members at the top left:

Take the time to go through each of these and get familiar. Most of it will be self explanatory. You can see where to go to update your domain.

Prior to this block, my Notion app indicates that I've written 1,602 words. I think that and a video should be enough to get you started and well on your way.
Now go play! Playing is the best way to learn, because that means you're having fun with it and seeing what you can do. Explore the possibilities.
And if you have questions I am easy to find!
READY FOR BLAST OFF?
Hop On 'Nerd's Guide to the Galaxy' and Experience the Ultimate in FREE Coaching, Resources and Training...
- Live workshops, trainings and recordings
- An intimate community of like-minded people
- A FREE course (and you choose your interest)
- Preferred access to my inner circle
- A Free subscription to my newsletter "Nerd's Words"
- Blog Post Notifications
- And MUCH MORE!
We hate SPAM. We will never sell your information, for any reason.