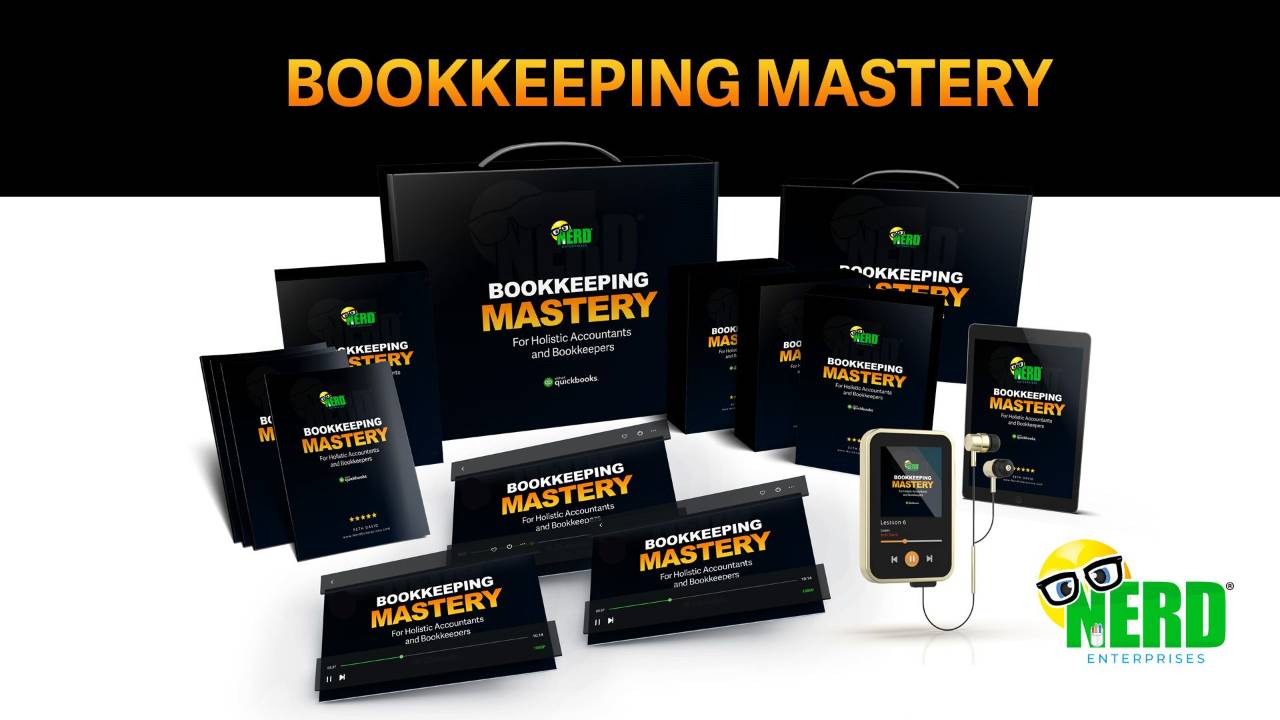How to use QuickBooks Online in 2022 - A Crash Course in QBO
Nov 06, 2022I woke up this morning and remembered that a client who recently agreed to pay me for some extra work had never paid me for it. So I looked it up in QuickBooks Online and noted that he had not yet paid the invoice. This was of particular importance to me because I actually don’t want him as a client any longer. I’ve done a lot of extra work for this guy and he’s made it clear that he doesn’t appreciate it. The fact that this invoice is not yet paid is the nail in the coffin.
Using QuickBooks Online is about getting the information you need quickly when you need it.
The information you get from QuickBooks Online is going to inform decisions you need to make. Using the accounting system is about putting information INTO the system and organizing it so that you can get reliable information OUT of the system.
Intuit updates QuickBooks Online regularly. Many of these updates are things that happen in the background and then some are ones that you will see right away. Most recently you may have noticed that the login screens have changed. Some of you loved it, some didn’t. Many of us just don’t like change. We experience inertia because we’re used to it working one way. Once we get used to the changes and accept them we can often see what Intuit was trying to improve.
Now let’s look at what you need to know about QuickBooks Online going into 2022.
- Pricing
- How to Migrate from QuickBooks Desktop
- The Mobile App
- Gear Icon / Settings
- Chart of Accounts
- Bank Recs
- Quick Create (+)
- Basic Transactions - Invoice
- Basic Transactions - Expenses / Checks
- Basic Transactions - Entering Bills
- Banking and Bank Feeds
- Reports
- Nav Bar
- Bookmarks
- Recent Transactions
Pricing
The options have changed over the past year and so have the prices.
You can get 30% off the first year here.
My golden rule on this is review the options and find the least expensive plan that looks like it will cover your needs. You can always upgrade later.
From my personal experience, I always have my clients start with QBO Plus. Simple Start and Essentials are too limited for my needs, but that doesn’t mean they aren’t perfect for you. So check the pricing table and see what you need.
How to Migrate from QuickBooks Desktop
The first answer is if you can avoid migrating then don’t migrate. This is often a really good opportunity for a clean start. In many cases a lot of garbage accumulates in these files and with all of the experience behind you, you can often start fresh and set things up so much better if you do it nice and clean.
If you must migrate it’s easy.
First purchase a QuickBooks Online plan (see pricing above).
Then follow these steps ⇒ How to Migrate QuickBooks Desktop to QuickBooks Online.
Before you migrate there are a few important things to do:
- Make sure all statements are reconciled as currently as possible (to last month).
- Review your balance sheet and profit and loss statements line by line.
- Clean up anything that needs to be cleaned up.
Once you are satisfied with the state of your books, you can migrate the data. You may want to hire an accountant to do this review with you. We do it as an “assessment” for $500 and we record the assessment so you can review it anytime afterwards.
Once the migration is complete, run the balance sheet and profit and loss in QuickBooks Online and make sure they agree to the same reports in QuickBooks Desktop.
Finally you will need to do a one time reconciliation to the last statement that was reconciled in QuickBooks Desktop. Everything comes in checked off, so you will only need to enter the ending balance, the reconciliation will show $0.00 difference, and you can complete the reconciliation.
The Mobile App
The QuickBooks Online Mobile app does not get as much attention as it deserves. It’s actually really good.
You can do all of the basics - update bank feeds, add new customers, vendors, transactions, look up customer balances, and get a snapshot of your business’ profitability.
To get the most value out of the mobile app, of course your books need to be kept up to date at all times.
Gear Icon / Settings
Whenever I create a new company for a client in QuickBooks Online, I go through every single thing in the settings. This accomplishes a few important things.
First it gives me a reminder of everything that is in there. As familiar as I am there are things I may not use that often that I may want to use this time. This also re-familiarizes me with what is there altogether. This is always a great exercise to go through and it makes me think about the particular client I am setting up and what their needs are.
Chart of Accounts
This is the backbone of your accounting system. All of your debits and credits live here. I am often asked for a “template” for a chart of accounts and I don’t like doing this. Every time I am asked I explain that every company is different and so should their chart of accounts be. It is so easy to create what you need as you need it in QuickBooks Online, that I prefer to do it this way.
Less is more - I have seen too many charts of accounts with way too many accounts. Remember that your chart of accounts will drive what your balance sheet and profit and loss look like.
Make it easy to read your financial statements so you have a better and more immediate understanding of the financial performance and position of your company.
Banking and Bank Feeds
This is the cornerstone of your accounting system. All transactions hit the bank feeds either through a bank account or credit card at some point. The only exceptions are transactions paid with cash or other “personal” means which you should avoid doing.
Setting up your bank account is easy. All you need are your logins. If you use a local credit union or a small bank there is a chance it may not be supported. Even then you can download a csv file and QuickBooks Online makes this very easy to import into the bank feeds so it’s as though you had downloaded it directly from your financial institution. I teach this in great depth in my Bulletproof Bookkeeping ™ Course with QuickBooks Online.
Once you have your bank feeds set up, you will want to create a rule for everything. I know this seems like overkill, but if you do this for 3 months, and update your bank feeds weekly, you’ll find that it takes less than 15 minutes each week to keep your books up to date, and then you’ll have that up to date and accurate information I referred to previously.
Then your month end and year end processes will go quickly because it will really just be another week of your regular process plus perhaps a closer than usual look at your balance sheet and profit and loss statements.
Bank Recs
This is the final confirmation that everything that cleared the bank made it into your books, and that everything in your books actually belongs there.
If you maintain your bank feeds well, then your bank reconciliation should be 3 clicks in most cases. You enter your bank balance, the statement ending date, everything that’s matched in the bank feeds will already be checked off (because obviously it cleared) and in most cases you’re different will be $0.00. You’ll click “Finish Now” and you’re done.
After you complete the bank reconciliation, you should run an uncleared transaction report to confirm that there aren’t old entries on the books that need to be researched or voided.
Products and Services
Whatever your business does, you sell something. Either products or services, or both. Unless your business is SO simple that you just deposit big bags of money in your account and call it income, you’ll need to set up your products and services in QuickBooks Online.
Basic Transactions - Invoices & Sales Receipts
Let’s face it! Everyone wants to get paid and this is how you do it.
An invoice is what you use when you expect to get paid later.
This means that later when you do get paid, you will need to record a separate transaction called, “Receive payments” and then show where that money is being deposited.
A sales receipt is what you use when you are getting paid now. This means there is an extra drop down where you indicate where the deposit is going.
Other than the above the forms are about the same. Watch the video to see what all of this looks like.
Basic Transactions - Expenses / Checks
The quick answer on this is that you use a check for actual checks written, where you have a check number associated with it.
For everything else, you’ll want to use an Expense, especially if you want to record a credit card charge.
If you want to be able to assign expenses to a customer or a class, make sure you’ve turned that on in the settings (see Gear Icon / Settings above).
Basic Transactions - Entering Bills
When you get a bill that you’re going to pay later, then you enter it as a bill.
This is also a good way to normalize expenses. For example you pay your rent a few days early, but you really want that expense to show up on the 1st because that’s the month you’re paying the rent for. Enter a bill dated on the 1st and record the bill payment a few days before that when you pay it. You will have a negative payable balance for a few days, but your rent expense will show up in the right month.
Banking and Bank Feeds
Make sure you set up all of your bank accounts and credit cards in your bank feeds area. In most cases it takes nothing more than logging in from the Banking area within QuickBooks Online and your transactions will download into the queue where they can either be added or matched.
Then create as many rules as you can. This will help you substantially automate your bookkeeping process. It will take more work at first, but I promise you that after a while when rules have been created for all of the things you do most of the time, the process will get streamlined and your bank feeds will take no more than 5 - 15 minutes to complete each week.
And this is how most of your bookkeeping gets done.
After that it will be a matter of reviewing reports, following up on collections if applicable, paying bills, and managing cash flow.
Reports
Always start with your Balance sheet.
This is your checklist. Review the accounts on your balance sheet line by line and make sure they’re accurate. This will start you off with your bank accounts. Update your bank feeds weekly (if not more often) and if the statement has closed reconcile it as part of this process. This is how you ensure your bank balances are accurate.
Work your way down the balance sheet and run any other reports you need to analyze the accounts on your balance sheet.
Accounts Receivable
For example when you get to Accounts Receivable (which is likely to be right after your bank accounts) open a separate tab and run an Accounts Receivable Aging report. See if anything looks off. Are there balances from customers that you are certain have paid? You may have just uncovered a bookkeeping error. Are there negative balances? This means you have payments without invoices to match them to. Or you have overpayments. It may just be that you received a deposit from a customer and you received payment before you created the invoice. This is technically not classified correctly, but it may not matter for your purposes - it depends who’s looking at your financial statements and why.
Keep working your way down the balance sheet and be sure you can confirm every balance on there.
If you find you are in over your head, there are plenty of people you can hire to help you review your reports and understand them as well as understand what may be wrong with them.
It may be worth a few hundred dollars to get clarity and correct problems here.
Accounts Payable
Just like Accounts Receivable you want to run your Accounts Payable report and make sure you’re paying your own bills on time. It’s important to keep your vendors happy so that when you need something from them they will show up and help you.
Profit and Loss
Of course you’ll review this after your balance sheet. Drill into each number to see what is in there and make sure it makes sense. Once you are in any detailed report you can group it by name so that the report will make much more sense. It will also help you identify anything that doesn’t belong there.
This is the main thing you are looking for when you review the P&L - classification issues meaning things that are accurate and that occurred, but they are not in the right account.
Along the way you may identify structural changes you want to make to your chart of accounts so that you can see things organized on your P&L in a way that makes it easier for you to see what’s going on in your business.
Many companies I look at have way too many accounts and this makes it difficult to read the financial statements.
For a complete guide on which reports to run each week, read my article here ⇒ 8 REPORTS EVERY COMPANY SHOULD SET UP IN QUICKBOOKS ONLINE
Nav Bar
If you are new to QuickBooks Online or you just haven’t taken the time yet to do this, go through the navigation bar on your left. Get familiar with what is in each area. Not only will this help you become familiar with everything in there but you may discover things you can use that you hadn’t thought of before. I learn a LOT with every application that I use by exploring this way.
Soon you’ll be doing things you didn’t know you could do, but now that you’re doing them, your life is better!
Bookmarks
I am often surprised how many people I run across who don’t have a good system for bookmarking things on the web. Your browser (where you may well be reading this) has a good bookmarking system. Learn how to use it! When you get organized with your bookmarks it reduces stress because you can find what you need when you need it, quickly.
I switched to the Opera Browser last year because upon rediscovering it, I found that I love the way it handles bookmarks. Learn more about that here.
When you find there is a particular screen, report, or view you refer to often in QuickBooks Online, instead of relying on QBO’s own navigation you can bookmark these pages using your browser or any of a number of powerful apps.
Check out my full article on Extreme Bookmarking.
Recent Transactions
This is one of my favorite and most used features in QuickBooks Online. Oftentimes I post something and then as is my habit I check a report to make sure my transaction showed up where I expected it to. Low and behold! It’s ont there!
What happened?!
No idea - let’s click that magnifying glass way up at the top right of the screen (at least that’s where it is this week 😉 ).
Bam! Here's my transaction! Let’s click on it to see where it went. Moving too fast again I see. Now to fix it, slow down, and move on.
This is also where you can access the advanced search which also often saves the day - especially when my skeptical clients think I didn’t post a transaction correctly. I ask them for the exact amount and I can track it down in 10 seconds.
That’s all for now folks! This is how you use QuickBooks Online in 2022. Pretty much the same way you used it in 2021, but with some changes to the interface. I really hope this article helps prove to be a valuable resource for you that you can refer back to when you need to find something and can’t remember where it is.
Bookmark this in your browser (see above) and also please share it with any others you think may find it useful. Tag me on social media when you do, so I can help you amplify it 😉.
READY FOR BLAST OFF?
Hop On 'Nerd's Guide to the Galaxy' and Experience the Ultimate in FREE Coaching, Resources and Training...
- Live workshops, trainings and recordings
- An intimate community of like-minded people
- A FREE course (and you choose your interest)
- Preferred access to my inner circle
- A Free subscription to my newsletter "Nerd's Words"
- Blog Post Notifications
- And MUCH MORE!
We hate SPAM. We will never sell your information, for any reason.