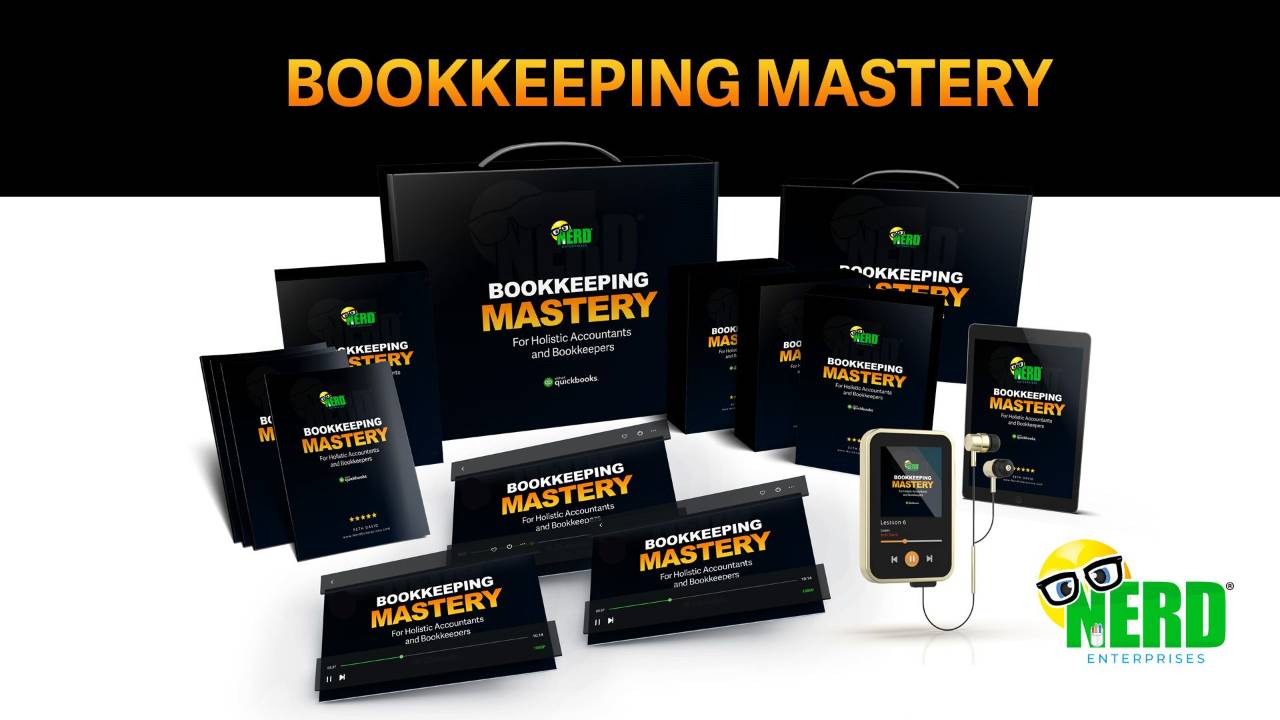Excel vs Google Sheets
May 01, 2023Remember how in the webinar I mentioned about how easy it is to publish Google documents on the web?
Here's the slide presentation from this very webinar (it was done in Google Slides):
Part 1 - What is the Difference Between Excel and Google Sheets
Both Microsoft Excel and Google Sheets are spreadsheets. Before Excel, there was Lotus 123, and there was also Quattro Pro. And the original spreadsheet was called, “Visicalc.” It was designed by a Harvard Engineer to help make complex calculations with many data points work more efficiently.
This is what Visicalc looked like. As you can see it was back in the days of DOS. Some of you, if you’re young enough, never had the pleasure of working with DOS.
Would you believe that Microsoft Excel was actually first released for the Mac?
Microsoft released the first version of Excel for the Macintosh on September 30, 1985, and the first Windows version was 2.05 (to synchronize with the Macintosh version 2.2) on November 19, 1987.
From Wikipedia:
Microsoft originally marketed a spreadsheet program called Multiplan in 1982. Multiplan became very popular on CP/M systems, but on MS-DOS systems it lost popularity to Lotus 1-2-3. Microsoft released the first version of Excel for the Macintosh on September 30, 1985, and the first Windows version was 2.05 (to synchronize with the Macintosh version 2.2) on November 19, 1987.[94][95] Lotus was slow to bring 1-2-3 to Windows and by the early 1990s, Excel had started to outsell 1-2-3 and helped Microsoft achieve its position as a leading PC software developer. This accomplishment solidified Microsoft as a valid competitor and showed its future of developing GUI software. Microsoft maintained its advantage with regular new releases, every two years or so.
Google Sheets was born in the cloud. In a web browser.
Google Sheets was initially released on March 9, 2006, written in Javascript!
From Wikipedia:
Google Sheets originated from XL2Web, a web-based spreadsheet application developed by 2Web Technologies, founded by Jonathan Rochelle and Farzad “Fuzzy” Khosrowshahi.[3] XL2Web was acquired by Google in 2006[4] and turned into Google Labs Spreadsheets. It was launched as a test for a limited number of users, on a first-come, first-served basis on June 6, 2006.[5][6] The limited test was later replaced with a beta version available to all Google Account holders, around the same time as an official announcement press release was issued.[7] In March 2010, Google acquired the online document collaboration company DocVerse. DocVerse allowed multiple-user online collaboration on Excel-compatible documents as well as other Microsoft Office formats such as Microsoft Word and Microsoft PowerPoint.[8] Improvements based on DocVerse were announced and deployed in April 2010.[9] In June 2012, Google acquired Quickoffice, a freeware proprietary productivity suite for mobile devices.[10] In October 2012, Google Spreadsheets was renamed Google Sheets and a Google Chrome app was released that provided shortcuts to Sheets on Chrome's new tab page.[11]
Later on I’ll get into some of the advantages of one over the other. For now I want to stick to the facts.
To a large extent you can do the same things in both programs, but as you can guess, there are some things that Excel does better, and some things that Google Sheets does better.
Most of you won’t believe me about the Google Sheets part there, but I plan to demonstrate that throughout this webinar today.
Part 2 - How to Learn and Improve your Skills in Either Platform
There are a ton of free videos and courses out there. You’ll find a lot on my own YouTube channel, and at the end of this webinar I am going to show you some of the specific resources I have and how you can access them.
But the more important information I want to share with you on this, is that you will never truly improve your skills unless you get a use case - something you need or want to create with it.
Then you have to be prepared to bend your brain a little bit. Challenge yourself so that you have to spend some time thinking about what you want to accomplish and how you can do that in either application.
Each time you take on a challenge like this, you will learn. And that learning will often be exponential as in, once you learn how to do something in one use case, that will open up your mind to a lot of other things you can do, now that you have acquired these skills.
Spreadsheets are one of the most powerful and robust tools out there. There is so much you can do with them that it would be impossible to create a series of courses that says, “here’s everything you can learn to do with a spreadsheet from basics to expert level.”
You MUST have a use case. Some way you need to gather and present data. In today’s demonstration I am going to use some sample data to perform a series of actions on them in both Excel and Google Sheets.
Then at the end I will invite you to take advantage of an opportunity to participate in a live and interactive workshop with me that will run for a full day (with some breaks).
The bottom line is that the only way you will really develop your Excel or Google Sheets skills is to get in there and start working with it.
Use the help files, check YouTube for videos!
Whatever you want to learn how to do, chances are you're not the first one to need to learn to do it. And there’s a good chance you can find a video on it.
Also, ChatGPT has proven to be a great resource for how to write formulas.
For a little more context, here’s a video I did on this formula:
Google Sheets Formulas - SUMIFS - Powerful Financial Modeling Tip Inside
This is a good example of if you have no idea how this helps you, it’s because you haven’t encountered the use case yet.
The most common use case for me is that I have monthly accounting data laid out, and I don’t want to insert yearly totals in the middle of that, because it breaks up the continuity of the monthly data.
The SUMIFS formula gives me a dynamic way to cross reference the year and the account to add up all of the items in a row that match both criteria (i.e. it's in the same year and the same account (row)).
This is a pretty advanced formula. It took me hours to perfect it the first time I used it. But now it’s second nature, because I spent the time and the sweat learning it.
And this formula is a powerful tool that saves me lots and lots of time.
Finally on this, as far as Excel vs Google Sheets?
This formula works exactly the same in both spreadsheet applications.
Part 3 - Where each one shines over the other
If you came here looking for me to answer that you should use Excel, or Google Sheets exclusively, I’m afraid you’re going to be disappointed. I’ll talk more about that in a bit, but for now I want to highlight the areas where I think Excel works better, and where Google Sheets works better.
Open a csv file from a bank
There are certain things that are just faster in Excel. For example if I download a sv file from a bank, I can open it and have it organized as a table in about 30 seconds. I will demonstrate this in a little bit.
I can do this in Google Sheets, but first I have to make sure the csv file is in a Google Drive folder.
![]()
Pro Tip: Set your browser’s default downloads folder to your My Drive folder. This way any files you download will go straight to your Google Drive root folder and will be immediately accessible in Google Drive.
Then it is pretty much, right click, open with Google Drive, and open with Google Sheets.
You will likely run into clients who insist on using Microsoft Excel
There are no two ways about it. Some clients, just like some accounting firms will insist on only using Microsoft Office, and they will insist on using Excel spreadsheets.
I had one client who was so adamant about this, that when I share something I had created for them in Google Sheets, he asked me to save it as an Excel file to his Sharepoint folder, and he asked me to delete anything of his that was in my Google drive because he “didn’t want his stuff out there and all over the place. These are the clients I am happy to see go when they do!
For this reason, right, wrong, or indifferent, Excel shines over Google Sheets in a manner of speaking. I would argue this is more about ignorance than the merits of the programs.
Online Collaboration and Publishing
This is where Google Sheets outshines Excel in every possible way.
Publishing Your Spreadsheet Content to the Web
To illustrate, as I was preparing to write this I wanted to check and see what Excel’s options were if I wanted to publish a spreadsheet online. Under File there is an option to “Publish” which sent me down a good 10 - 15 minute rabbit hole.
First I had to log into my Microsoft account. For years I have had nothing but problems with that part right there. I keep my passwords in a password app. It should be VERY reliable, however I frequently have to use the reset password process to access my Microsoft account. Funny thing here is I just used the one that was in my PW manager, and Microsoft took it, so it’s anyone’s guess what Microsoft had for my PW.
At the same time it was clear that the only way to do this is to set up an account with PowerBI.
So now I have to learn how to use PowerBI before I can share anything. And I am sure this is easy enough, but who has time for this?!
With Google Sheets this is so much easier. In fact all I have to do is click File, Share then Publish to Web, and I have options that allow me to get a share link or embed code for a website or (eg) Notion so in 30 seconds I can embed that spreadsheet or any component of it anywhere I want to online.
This means I can easily and quickly share my Google Sheet anywhere on the web with no additional friction or cost. I can see that my PowerBI account is free, but who knows how limited that is before I will have to pay a subscription.
Sharing and Collaborating
The same client I referenced above was going to need to share Excel Sheets with me, especially since he didn’t want me keeping any of his files in Google Drive.
In order to make this happen, he needed to set me up with an email address at his company. That is the only way I could login to his Sharepoint account. Then of course mapping his sharepoint drive came with its own set of challenges that I would have to repeat every time I either got a new computer or reformatted my hard drive. Luckily either of those events only happens every few years.
With Google Drive in two clicks, I can share with anyone who has a Google account. I don’t need to set them up with an email on my own domain. They just need to have their own Google account, or even a free gmail account.
Sharing with Google Sheets comes with far less friction and the whole process is much more intuitive than Sharepoint.
I recently received an Excel file from a client’s CPA firm that I couldn’t open because I am not on their Sharepoint server. First this slowed things down because now I had to reply to let them know I could not access the file. As you can probably guess, it was another day before she got back to me and sent me the file as an attachment so I could open it.
This would never happen with Google Sheets. In the worst case I share a sheet with you to an email that isn’t associated with a Google account and in a click you can request access from your google account. I get notified and in one more click I can confirm your access to that file.
Revision History
Simply put, Google Sheets has this, Excel does not. Why is this important?
Recently I was updating a client’s forecast in Google Sheets. The client had added a line item with some data that I overwrote without realizing it.
Here’s what I did.
I made a copy of the Google Sheet.
Then I went into the original and named the current version.
Then I restored a version from the history that I knew would have her information.
Then I copied and pasted that information into the copy I had made.
Then I restored the original to the named version I created so I was back to the original with all of my changes.
Then I copied and pasted her info from the copy into the original.
The main reason for making the copy was to have a backup in case something went horribly wrong.
It didn’t.
Mind you I was on a Zoom with the client while I was doing this, and she remarked that her way of fixing the issue would have taken much longer.
Integrations with other apps
Almost every cloud app I use has beautiful integrations with Google Docs. In Notion I can paste a Google Sheets link onto a page and I get a beautiful rendering of a preview of that document. Because of this, I can easily bookmark any Google Docs I need when I am working on a project right where I’m keeping track of everything else about that project.
So instead of browsing a linear file structure to find my file, I have everything I need right at my fingertips in the exact place I need it.
I don’t find this with Excel. Try creating a Zap that takes results from a form and adds them to a new row in an Excel doc. This takes a minute to do with Google Sheets. In fact with Google Sheets you don’t need a Zap if you do it with Google Forms. But you can also do it with ANY forms tool from Airtable to Jotforms and so on.
Part 4 - Which one is better for you?
Here are my honest thoughts. I think you need both. I do 95 % of my spreadsheet work in Google Sheets, but I still maintain my Microsoft Office subscription because as I said above there are times when I want to get something done very quickly and Excel is just faster for certain things. Most of the time, however, Google Sheets is the time saver, especially when I need to share or collaborate with someone.
In this last part of today’s webinar I am going to demonstrate how you can do a number of things in each spreadsheet type.
Part 5 - Side by side Demonstration
Workbook:
https://nerdenterprises.mykajabi.com/mastering-excel-and-google-sheets-workbook-1
Keyboard Shortcuts
Turn on Excel Keyboard shortcuts for Google Sheets:
https://support.google.com/docs/answer/181110?hl=en&co=GENIE.Platform%3DDesktop
Banking Data (Wells Fargo xxxx 2018-12-31)
- Open the csv File and format the statement
- Format the dates
- Freeze Panes
- Remove the Balance Column
- Set up a single Amount column
Formatting Data
https://www.nerdenterprises.com/mastering-excel-and-google-sheets-workbook-v2-0
- A Simple Cash Flow Analysis
- Remove gridlines
- Add Light Grey Borders
- Custom colors - QB Green: #108000
- Format headers (Dates)
- Format the totals
Sales Data
- Open the CSV File and get it into a table format
- Add the columns for the order subtotal, discount ($) and Net order
- Filter the view.
- Save the filter (Google Sheets Only) -
- Pivot Tables
- Sales by country and product year over year
- Pivot Charts
- Publishing
Part 6 - What to do next
At this point and with only an hour available I can only scratch the surface with this stuff. If you want to learn more there are two things I want to invite you to do, and then I want to offer you something special and limited.
First you can get the full course I did on this subject called, “Mastering Excel and Google Sheets.”
This course has about 6 hours of video training (4 lessons, 1.5 hours each) and each lesson has a detailed workbook that goes with it, that you can use as a study aid. You also get the exercise files so you can watch some of the video, pause it, practice and catch up on your own spreadsheet and then continue.
Next!
If you are interested in 97 & Up, this course is included along with a WHOLE lot of others, not to mention the two weekly calls that are recorded and posted to the site for replay.
Now here’s what I want to offer you.
Anyone who signs up for a full year of 97 & Up will get access to a 4 hour Excel vs Google Sheets workshop. In this workshop you will learn how to prepare for and start an accounting cleanup job using either spreadsheet platform, and ultimately how to import transactions via SaasAnt once you have the data all prepped in a spreadsheet.
You will get the full year for $1,797, which is a savings of about 25% and then after a year your subscription will renew automatically for $147. You can cancel any time, and you will still have the year of access to the program and everything that’s included.
In this workshop I will walk you through a series of exercises, and then give everyone who attends live an opportunity to share your screen so I can look over your shoulder and make sure you are able to complete each exercise.
This is truly hands-on training and a unique opportunity. This is not something I will do very often. We do, do exercises like this in 97 & Up now and then, but only for an hour, not half a day.
That’s all folks!
READY FOR BLAST OFF?
Hop On 'Nerd's Guide to the Galaxy' and Experience the Ultimate in FREE Coaching, Resources and Training...
- Live workshops, trainings and recordings
- An intimate community of like-minded people
- A FREE course (and you choose your interest)
- Preferred access to my inner circle
- A Free subscription to my newsletter "Nerd's Words"
- Blog Post Notifications
- And MUCH MORE!
We hate SPAM. We will never sell your information, for any reason.